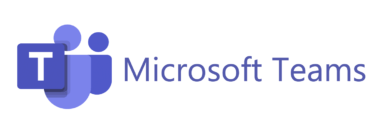【2024年版】Teams のチーム作成方法を徹底解説
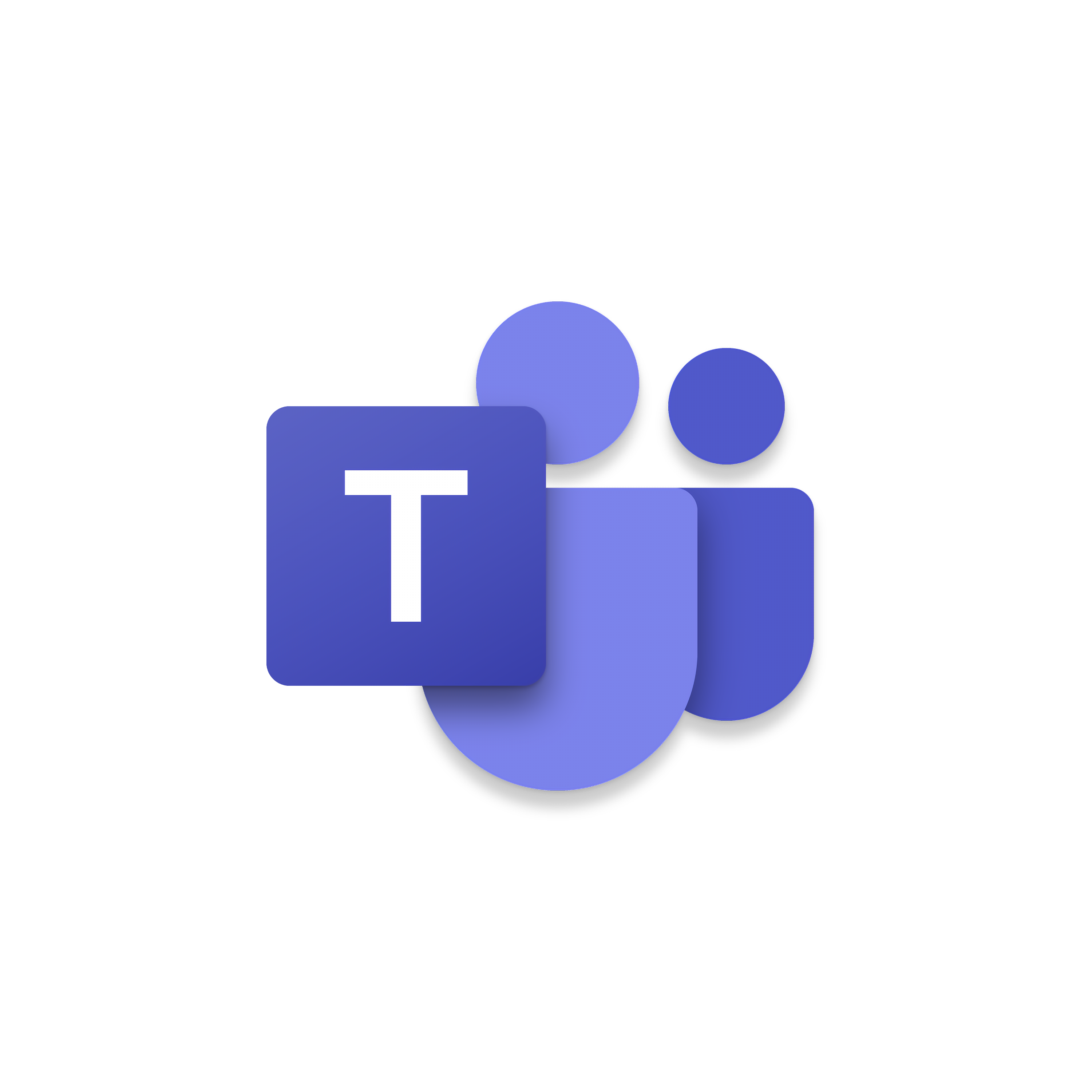
Microsoft Teams とは、マイクロソフト社が推奨する Microsoft 365 のコミュニケーションツールです。
Teams における「チーム」とは、共通の作業を行う部署やプロジェクトなどのグループのことです。
このチームに参加することでメンバー同士の会話や、ファイル共有が可能になります。
Microsoft Teams における「チーム」とは?
「チーム」は、部署やプロジェクトなどの単位で共同作業を行うメンバーのグループのこと。このチームへの参加は招待制になっており、 1 人が複数のチームに所属することも可能です。チーム内では、共同メンバーでの会話やファイルの共有、ビデオ会議、 Wiki の作成など、業務のスムーズな遂行につながる多くの機能を利用できます。
Teams 作成できるチームは 3 種類
- プライベートチーム
- パブリックチーム
- 組織全体のチーム
メンバー追加に制限のある「プライベートチーム」
プライベートチームは、メンバー追加に制限を持たせることで個別のやり取りが可能なチームです。よってプライベートチームの存在は、管理者と所属するメンバー以外は確認できません。プライベートチームに新たなメンバーを追加する方法は次の 3 つです。
- チーム所有者によるメンバー追加
- メンバーから追加のリクエストをチーム所有者に依頼し、承認を受ける
- チーム所有者のみが知る「コード」を伝える
2.誰でも参加できる「パブリックチーム」
パブリックチームは、誰でも参加できるチームです。前述したプライベートチームとは対照的に、メンバーの追加に一切の制限がありません。
パブリックチームには、組織内に所属するユーザーであればチーム所有者の承認を要することなく、誰でも参加できます。
また、プライベートチームの作成後も「プライバシー設定」を変更すれば、パブリックチームに移行できるのです。プライバシー設定の変更方法は、以下をチェックしてください。
- チーム名に移動
- 「その他のオプション」を選択
- メニューの下部にある「チームの編集」を選択
- 「パブリック」または「プライベート」を 選択
3.全ユーザーが追加される「組織全体のチーム」
組織全体のチームとは、その名のとおり全ユーザーが追加されるチームです。前述のパブリックチームとは、追加されるタイミングが異なります。
パブリックチームに参加するタイミングは「メンバーがチーム参加を希望したとき」もしくは「所有者が参加を望むとき」のいずれかです。一方、組織全体のチームでは「チームを作成したとき」に組織内の全ユーザが追加されます。 大規模な組織の場合、数百人や数千人といったメンバーが所属するチームを作成することになるでしょう。よって、社内連絡などのオフィシャルな情報を扱う場合におすすめの種類といえます。
Microsoft Teams の制限事項と仕様
| 機能 | 上限 |
|---|---|
| ユーザーが作成できるチームの数 | 250 個のオブジェクト制限¹ の対象 |
| ユーザーがメンバーの一員になることができるチームの数 | 1,000² |
| チームのメンバーの数 | 25,0006 |
| チーム 1 つあたりの所有者数 | 100 |
| テナントで許可されている組織全体のチームの数 | 5² |
| 組織全体のチームのメンバーの数 | 10,000 |
| グローバル管理者を作成できるチームの数 | 500,000 |
| Microsoft 365 または Office 365 組織が持てるチームの数 | 500,000 ² |
| チームごとのチャネル数 | 1,000 (削除されたチャネルを含む)4,7 |
| チームごとのプライベート チャネル数 | 30 (削除されたチャネルを含む)4 |
| プライベート チャネルのメンバー数 | 250 |
| チームにインポートできる配布リスト、セキュリティ グループ、または Microsoft 365 グループの最大サイズ | 3,500 |
| チームに変換できる Microsoft 365 グループのメンバーの最大数 | 10,0006 |
| チャネル会話の投稿サイズ | 投稿ごとに約 28 KB5 |
1 Microsoft Entra ID内のすべてのディレクトリ オブジェクトは、この制限にカウントされます。 グローバル管理者は、アプリケーションのアクセス許可を使用して Microsoft Graph を呼び出すアプリと同様に、この制限から除外されます。
2 この制限には、アーカイブ済みのチームが含まれます。
3 チームの数をさらに増やすには、Microsoft サポートに連絡し、テナント内のMicrosoft Entra オブジェクトの数をさらに増やすよう要求する必要があります。 増加は、実際の生産シナリオに対してのみ行われます。
4 削除したチャネルは、30 日以内であれば復元できます。 この 30 日間、削除されたチャネルは引き続き、チームごとの 1,000 チャネルまたは 30 個のプライベート チャネルの制限にカウントされます。 30 日後、削除されたチャネルとそのコンテンツは完全に削除され、チャネルはチームごとの制限にカウントされなくなります。
5 28 KBは、メッセージ自体 (テキスト、画像リンクなど)、@メンション、コネクタの数、およびリアクションを含むため、おおよその制限です。
チーム外の 6 人の共有チャネル メンバーは、この制限にカウントされます。 さらに、メンバー数が 10,000 人以上のチームでは、チーム/チャネルのメンションはブロックされます。
7 チームあたり合計 1,000 チャネルの最大 30 個のプライベート チャネルを含む、標準チャネルと共有チャネルの任意の組み合わせ。
共有チャネルの制限
次の表では、チャネルとメンバーの最大数について説明します。
| 最大… | 値 | メモ |
|---|---|---|
| チームのメンバー | 25,000 | チーム内のすべてのユーザーと、共有チャネルの直接のメンバーが含まれます。 |
| チームあたりの共有チャネル数 | 最大 1,000 | ホストされ、チームと共有されます。 (30 日間の復元可能期間中に削除されたチャネルが含まれます。) |
| チャネルを共有できるチーム | 50 | 親チーム以外 |
| 共有チャネルのメンバー | 直接のメンバー 5,000 人 (最大 50 チームを含む)。 (この制限の目的のため、チャネルが共有される各チームは 1 人のメンバーとしてカウントされます。) | リアルタイムの更新は一度に 25,000 人のユーザーしか利用できず、チャネル リストには 25,000 人のユーザーしか表示されません。 |
次の制限も適用されます。
- Microsoft Entra職場または学校アカウントのみが外部参加者に対してサポートされます。
- 共有チャネルではタブがサポートされますが、Stream、Planner、Forms は除きます。
- ボット、コネクタ、メッセージ拡張機能はサポートされていません。
- 組織全体のチームは、共有チャネルのメンバーとして追加することはサポートされていません。
- 既存のチームからチームを作成しても、既存のチーム内の共有チャネルはコピーされません。
- 共有チャネルからの通知は、見逃したアクティビティメールには含まれません。
- 共有チャネルは、クラス チームではサポートされていません。
チャット
Teams のチャット リストの一部である会話に参加したユーザーは、管理者がチャットの会話を検索するための Exchange Online (クラウドベース) メールボックスを持っている必要があります。 これは、チャット リストの一部である会話が、チャット参加者のクラウドベースのメールボックスに保存されるためです。 チャット参加者にExchange Onlineメールボックスがない場合、管理者はチャット会話を検索したり保留したりすることはできません。 たとえば、Exchange ハイブリッド展開では、オンプレミスのメールボックスを持つユーザーは、Teams のチャットリストの一部である会話に参加できる場合があります。 ただし、この例では、ユーザーがクラウド ベースのメールボックスを持っていないために、これらの会話のコンテンツを検索できないし、保留することもできません。 (詳しくは、Exchange と Microsoft Teams の連携をご確認ください。)
| 機能 | 上限 |
|---|---|
| プライベート チャットに参加できるユーザー数 1 | 2502 |
| チャットから開始されるビデオまたは音声通話に参加できるユーザー数 | 20 |
| 添付ファイルの数 3 | 10 |
| チャットのサイズ | 投稿ごとに約 28 KB4 |
1 チャットに 20 人以上いる場合、次のチャット機能は無効になります。Outlook の自動応答と Teams 状態メッセージ、入力インジケーター、ビデオおよび音声通話、共有、開封確認。 プライベート グループのチャットに 20 を超えるメンバーが含まれている場合は、「配信オプションの設定」 (!) ボタンも削除されます。
2 同時にグループ チャットに追加できるメンバーは 200 人のみです。
3 添付ファイルの数がこの制限を超えると、エラー メッセージが表示されます。
4 28 KBは、メッセージ自体 (テキスト、画像リンクなど)、@メンション、およびリアクションを含むため、おおよその制限です。
新しい Teams とは
新しい Teams デスクトップ クライアントは、パフォーマンスを念頭に置いてゼロから再考され、より高速でシンプルで柔軟なエクスペリエンスを提供します。 新しい Teams クライアントのインストールと読み込みが速くなり、アプリを起動して会議にすばやく参加できるため、ビジネス タスクに集中する時間が長くなります。
新しい Teams では、デバイス リソースをより効率的に使用できます。 デバイス用に最適化された Teams アプリを使用すると、メモリとディスクの使用量を削減できます。 複数のアカウントまたはテナントにユーザーがいるかどうかにかかわらず、新しい Teams はサイロを排除し、それらを 1 か所にまとめ、拡張性と拡張性を高めることができます。
【Teams】新機能「共有チャネル」について
共有チャネルとは、外部テナントユーザーかつチームに所属していなくてもチャネルを共有できる機能のことです。これまでチャネルは「標準チャネル」と「プライベートチャネル」の2種類のみでしたが、今回で3種類になります。
共有チャネルの利用方法
チーム名の右横にある3点リーダーをクリックし、[チャネルを追加]をクリックします。

チャネル作成画面にて適当なチャネル名・説明を入力し、プライバシーの項目で[共有済み]を選択します。※「このチャネルをチームの全員と共有する」の項目については、チェックを外すとチーム内の特定のメンバーのみ共有することが可能です。
チャネルを共有するユーザーのメールアドレスまたはユーザーの表示名を入力し、[共有]をクリックします。※他テナントのユーザーと共有することも可能です。(Azure AD の B2B直接接続 をテナント相互で有効にする必要があります。)
共有チャネルの作成後、「ユーザー」「チーム」「自分が所有するチーム」の各単位で共有が可能です。※チャネルの所有者のみが共有操作権限を持ちます。
Microsoft Teams で共有チャネルと他のチャネルの種類を使用する理由
共有チャネルはいつ使用すればよいですか?
| 共同作業を行う方法: | 共有チャネル | 標準チャネル | プライベート チャネル |
|---|---|---|---|
| チームのすべてのユーザー |  |
 |
|
| チームの特定のユーザー |  |
 |
|
| チーム外のPeople |  |
||
| 組織外のPeople |  |
 |
 |
| 組織外のPeople (組織を切り替えず) |  |
注: 組織外のPeopleは、共有チャネルのメンバーとして参加するために職場または学校の Teams アカウントを持っている必要があり、両方の組織の管理者は B2B 直接接続を有効にする必要があります。 詳細については、「 チャネル内の外部参加者と共同作業する」を参照してください。
詳細情報を表示します。 チャネルについて最初に知っておくべきことを参照してください。